6 Retrieve the IP Address of Your Deep Learning AMI Instance and Connect to Your Deep Learning AMI Instance
- Open the Amazon EC2 console, click Instances.
- On the Instances page, click the Deep Learning Development instance.
- In the bottom pane, under Description tab, copy the IPv4 Public IP to your clipboard and paste the value into a text editor for later use.
6.1 Connect to Your Deep Learning AMI Instance from a Windows Machine
You will set up an SSH tunnel in your PuTTY client in Windows. For security reasons, the Jupyter notebook is only available on the instance’s local webserver http://localhost:port and is not published on the Internet. To connect to the local webserver on the instance, you can create an SSH tunnel between your computer and the instance (this is also known as port forwarding). If you do not have PuTTY installed on your computer, download it from online.
63. Open PuTTYgen.
64. Click Load. Open DeepL.pem file.
65. Click Save private key. It is fine to save it without a passphrase to protect it. Save it to a safe and accessible location with name DeepL.ppk, for example.
66. Launch PuTTY by running the putty.exe file you downloaded.
67. For Host Name (or IP address), type ec2-user@ and then paste the IP address of the instance that you copied earlier. It should look like: ec2-user@11.22.33.44.
68. In the navigation panel, expand SSH and click Auth.
69. In the Private key file for authentication box, browse to the .ppk file that you downloaded earlier, then click Open.
70. In the navigation panel, click Tunnels.
First, you will forward port 8888 to the remote port 8888 for Jupyter Notebooks:
71. For Source port, type: 8888
72. For Destination, type: localhost:8888
73. Click Add.
The configuration should look like this:
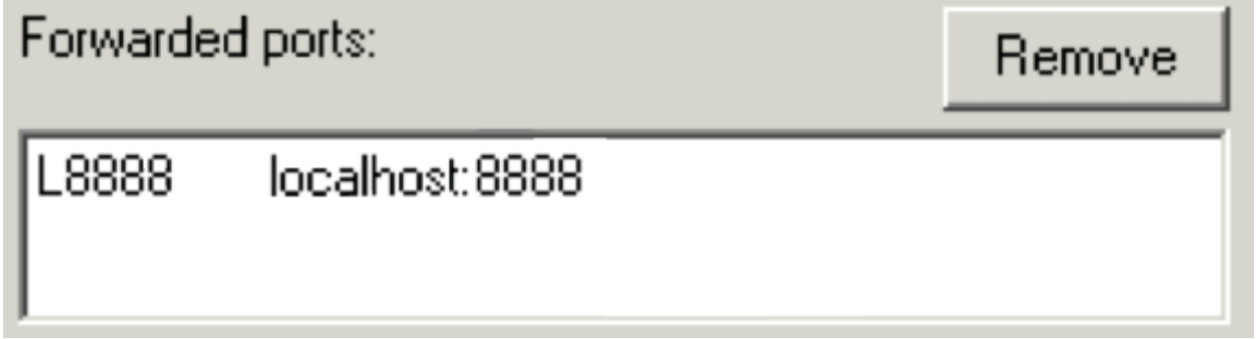
- Click Open to start the session.
- If prompted to cache the server’s host key, click Yes. If the connection is not successful, the instance might still be launching. Wait two minutes then try connecting again by clicking the PuTTY icon in the top-left corner of the PuTTY window and selecting Restart session. If you are prompted for a username, type: ec2-usera.
6.2 Connect to Your Deep Learning AMI Instance from a Mac or Linux Machine
- Start a new Terminal session on your computer.
- Run the following command, replacing PATH-TO-PEM.pem with your *.PEM key path:
chmod 400 PATH-TO-PEM.pem Example:
chmod 400 /keys/qwiklabs1234.pem - Run the following command, replacing the PATH-TO-PEM.pem with your *.PEM key and replacing YOUR-IP-ADDRESS with the instance IP address you copied earlier:
ssh -i PATH-TO-PEM.pem -L 8888:localhost:8888
ec2-user@YOUR-IP-ADDRESS For example:
ssh -i /keys/qwikLABS-L1234-12345.pem -L 8888:localhost:8888
ec2-user@11.22.33.44- If prompted to continue connecting, type: yes.